メールマネジメントの使い方
受注後に、受注・発送・入金・その他必要事項について、管理画面よりメールを送信できます。
【受注管理】→【受注一覧と明細】に進んでください。
受注、発送、入金、その他、の処理が完了した際に、チェックを入れて使用します。
[受注検索]の[状態]と紐付いていますので、完了、未完了を絞り込んで受注一覧を表示できます。
複数の受注にチェックを入れて、チェックマーク![]() の箇所から「受注完了、発送完了、入金完了、その他完了」のいずれかを選択し、一括で上段のアイコンに完了済みのチェックを入れることができます。確認のメッセージが表示されますので[OK]をクリックしてください。
の箇所から「受注完了、発送完了、入金完了、その他完了」のいずれかを選択し、一括で上段のアイコンに完了済みのチェックを入れることができます。確認のメッセージが表示されますので[OK]をクリックしてください。

【受注管理】→おちゃのこオフィスの【送り状CSVファイルアップロード】にて「発送確認メール」の"送信する" にチェックをつけて、CSVファイルアップロードを実行すると、メールマネジメント「発送」の上部アイコンに自動的にチェックが入ります。ご注意ください。
※同画面[発送状況]→[発送完了にする]にチェックをつけてCSVファイルをアップロードし、メールマネジメント「発送」の上部アイコンにチェックを入れることもできます。
https://www.ocnk.net/faq/index.php?action=faq&id=812
メールアイコンをクリックしてメール送信画面に進み、メールを送信できます。
[件名][本文]を入力し、「内容を確認する」→「送信する」ボタンで送信します。
※読み込んだテンプレートにより、そのアイコンにチェックが入る仕様です。
たとえば、「メール区分:受注確認」のテンプレートを読み込んで送信すると[受注]のメールアイコンにチェックが入ります。
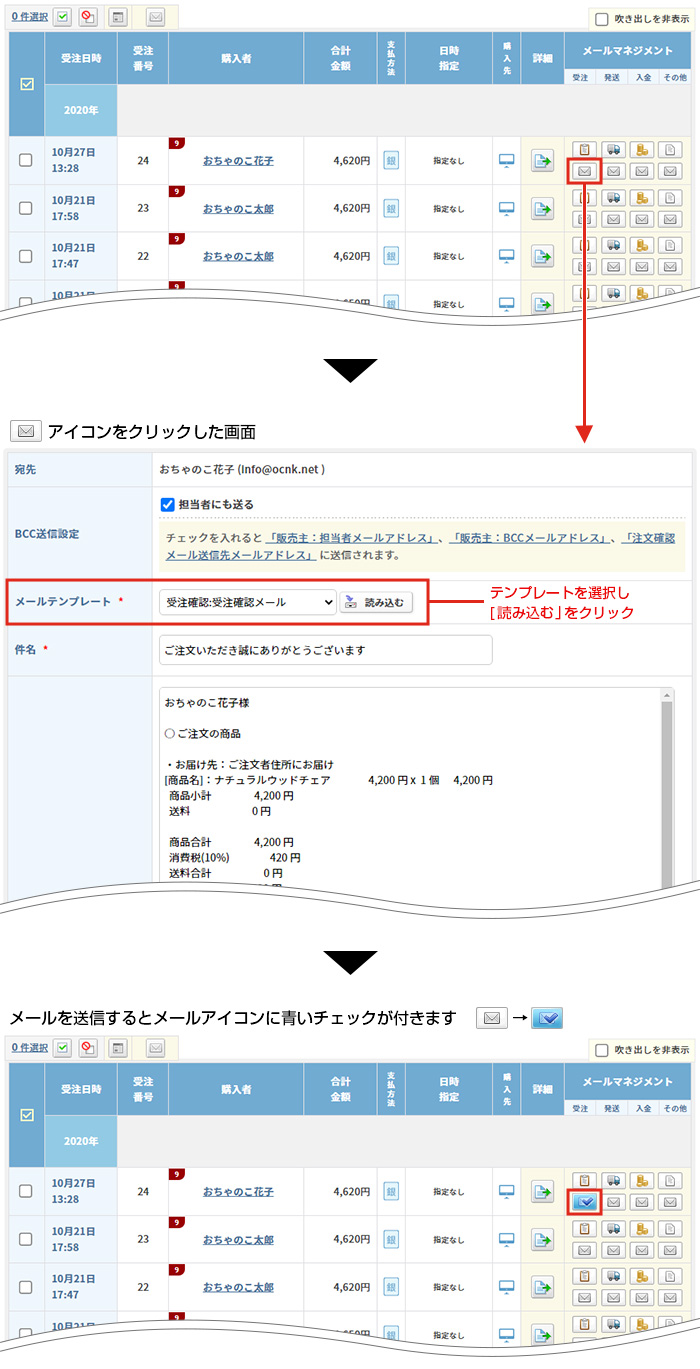
事前に受注・入金・発送・その他のメールテンプレートを作成し、メールテンプレートを読み込んでメールを送信することが可能です。
https://www.ocnk.net/faq/index.php?action=faq&id=902
青いチェックの入ったメールアイコン![]() をクリックし、 [詳細を見る]→[再送する]をクリックすると編集画面が表示されますので、そちらで内容を編集し [内容を確認する]→[送信する]より送信してください。
をクリックし、 [詳細を見る]→[再送する]をクリックすると編集画面が表示されますので、そちらで内容を編集し [内容を確認する]→[送信する]より送信してください。
メールマネジメントを使用してメールの一括送信ができます。
https://www.ocnk.net/faq/index.php?action=faq&id=1017