送り状CSVの出力について
下記の手順で作業を行ってください。
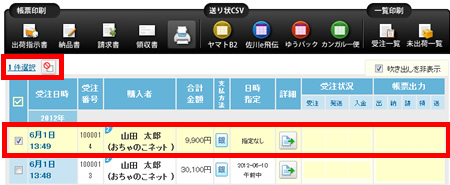
1ページ目のチェック項目については、チェック状態が維持されます。
1番上のチェックボックスをチェック「shiftキー」を押しながら、4番目のチェックボックスをチェックすると。1~4番目全てにチェックが入ります。
・ページ送りにてページを移動した場合
・条件検索にて受注絞り込み条件を変更した場合
・ [明細を見るボタン]から明細ページに進み、上部の「帳票・送り状CSV出力に戻る」ボタンから戻った場合
[明細を見るボタン]から明細ページに進み、上部の「帳票・送り状CSV出力に戻る」ボタンから戻った場合
チェック項目が解除されるタイミング
・明細ページから情報変更画面に進んだ場合
・ [選択解除ボタン]をクリックした場合
[選択解除ボタン]をクリックした場合
・他のページへ遷移した場合
※ブラウザの戻るで戻った場合、解除される場合があります。
 CSVファイルが生成されます。CSVファイルの生成が完了すると、帳票出力欄に出力した送り状アイコンが表示されます。
CSVファイルが生成されます。CSVファイルの生成が完了すると、帳票出力欄に出力した送り状アイコンが表示されます。
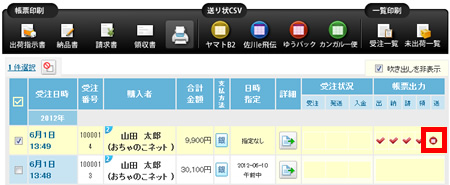
取り込み方法については、それぞれ下記のFAQをご覧ください。
STEP1 出力する受注を選択する
帳票・送り状CSVの左列に選択欄がありますので、印刷する受注を選択してください。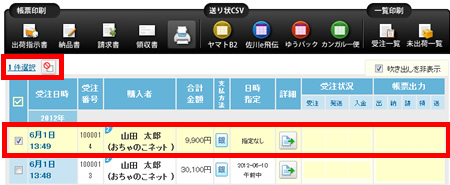
処理について
各設定処理は、ページ単位となります。1ページ目で5件選択、2ページ目で5件選択し2ページ目でアイコンをクリックした場合、処理されるのは、2ページ目の5件のみとなります。1ページ目のチェック項目については、チェック状態が維持されます。
Shiftキーを使った複数選択
キーボードの「Shiftキー」を押した状態で選択すると複数チェック、解除することができます。1番上のチェックボックスをチェック「shiftキー」を押しながら、4番目のチェックボックスをチェックすると。1~4番目全てにチェックが入ります。
チェック項目の引き継ぎと解除について
▼チェック項目が引き継がれる・ページ送りにてページを移動した場合
・条件検索にて受注絞り込み条件を変更した場合
・
チェック項目が解除されるタイミング
・明細ページから情報変更画面に進んだ場合
・
・他のページへ遷移した場合
※ブラウザの戻るで戻った場合、解除される場合があります。
「1件選択」部分が現在選択されている商品数となります。
「1件選択」のリンクまたは、ヘッダーの [選択ボタン]をクリックすると現在選択中の受注を絞り込んで表示することができます。
[選択ボタン]をクリックすると現在選択中の受注を絞り込んで表示することができます。
選択のみ表示の場合は、ページ送りはせず、全ページの選択している受注が1ページで表示します。
再度、クリックすると全表示に戻すことができます。
「1件選択」のリンクまたは、ヘッダーの
選択のみ表示の場合は、ページ送りはせず、全ページの選択している受注が1ページで表示します。
再度、クリックすると全表示に戻すことができます。
STEP2 送り状を選択する
送り状CSV欄にある各送り状ソフトボタンをクリックしてください。
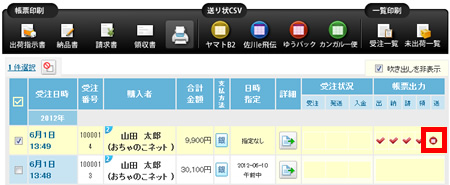
STEP4 CSVファイルを保存
CSVファイルの保存は、ご利用のブラウザで表示が異なります。ブラウザの表示について
下記は、代表的なブラウザの表示例となりますが、別ブラウザやバージョン違い、設定等で表示方法が異なる場合があります。その際は、各ブラウザのヘルプ等で方法をご確認ください。▼Internet Explorer9の場合
ブラウザの下部に、保存のダイアログが表示されます。
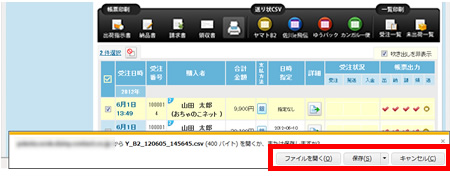
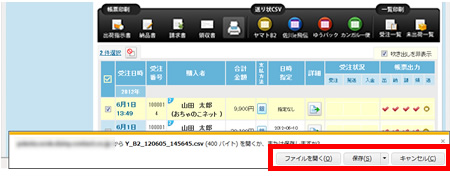
▼Firefoxの場合
別ウィンドウで、保存のダイアログが表示されます。
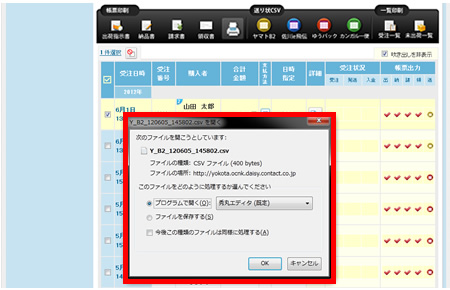
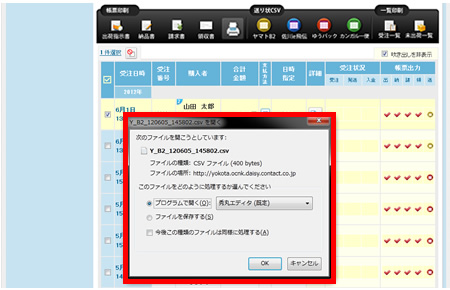
▼Google Chromeの場合
ブラウザの下部に、保存ダイアログが表示されます。
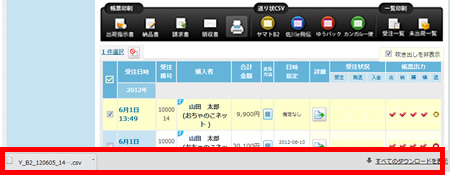
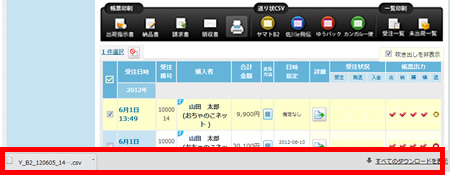
▼Mac Safariの場合
ダウンロードに入りますので、ご確認ください。
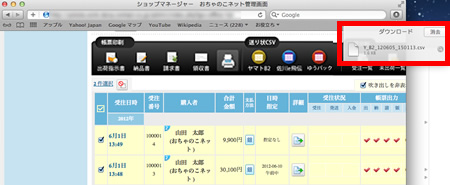
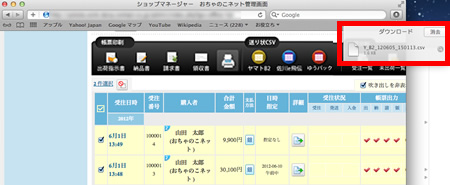
STEP5 送り状ソフトに取り込む
STEP4で保存した送り状CSVを送り状ソフトに取り込みます。取り込み方法については、それぞれ下記のFAQをご覧ください。