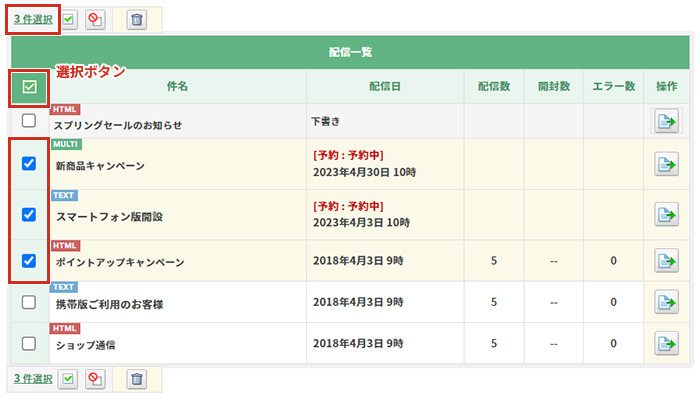メールマガジン/メールマガジンプラスの配信手順:メールマガジン読者
「管理画面」→「マーケティング」→「メールマガジン設定」画面に進んでください。
「新しくメールマガジンを登録する」ボタンをクリックしてください。
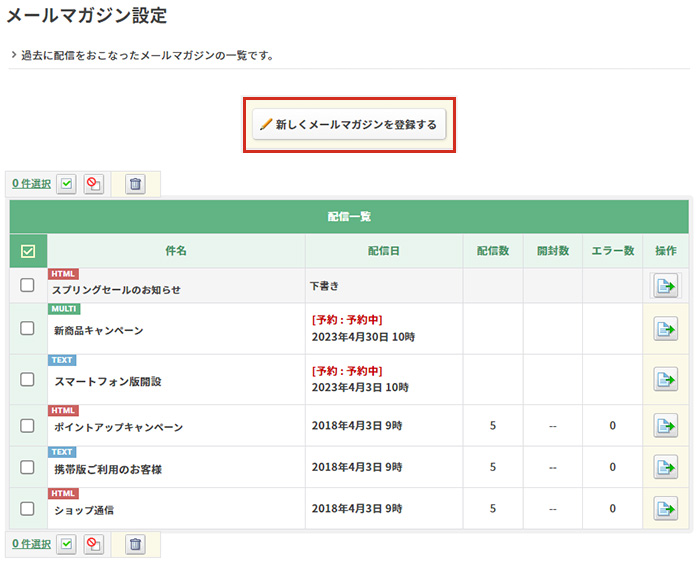
メールマガジン登録画面が表示されます。
- [配信予定数]には、配信対象の読者数が表示されます。
- [配信区分]で[メールマガジン読者]を選択してください。
- [対象メールアドレス]でPC/携帯(スマートフォン)メールアドレスを選択してください。
- [メール形式]でテキスト形式/HTML形式/マルチパート形式を選択してください。
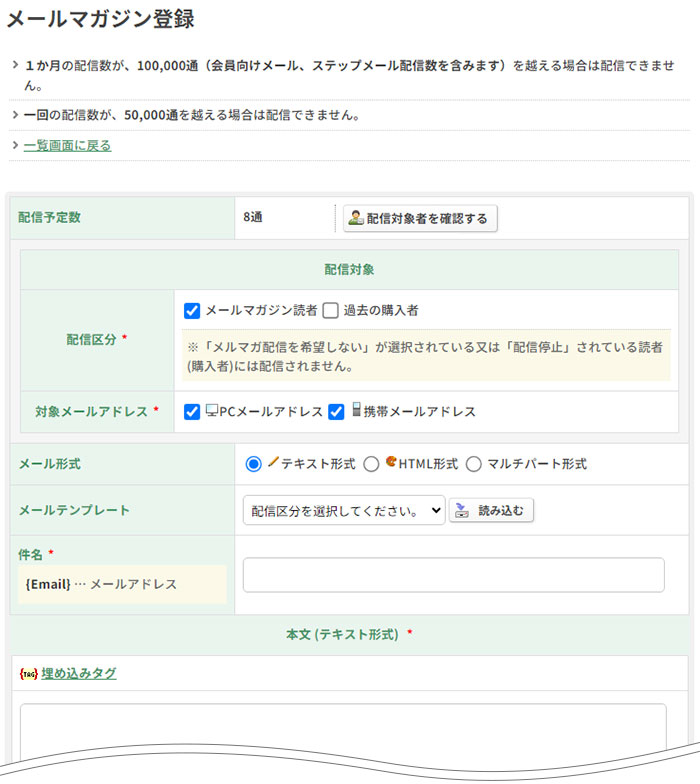
配信予定数欄の「配信対象者を確認する」ボタンをクリックすると配信対象者を表示できます。
※配信前に読者の追加、削除を行われた場合、最新の読者数で配信されます。
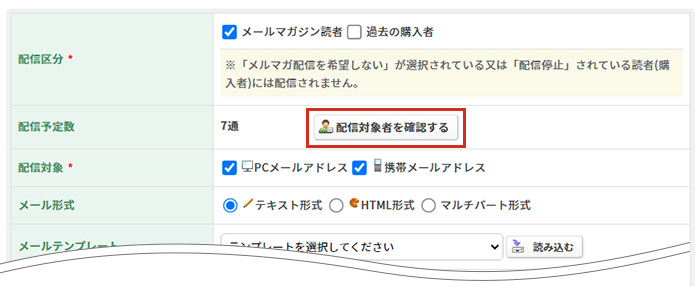
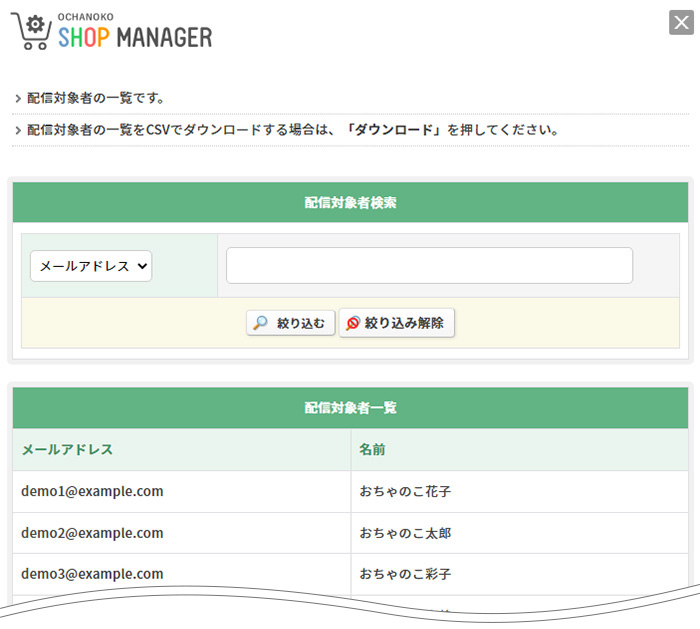
[メール形式]で[テキスト形式]を選択してください。
メールマガジン読者向けのテキスト形式で作成したテンプレートが[メールテンプレート]の選択リストに表示されます。
利用するテンプレートを選択し「読み込む」ボタンをクリックしてください。
テンプレートを利用しない場合は、[件名]と[本文]を入力してください。
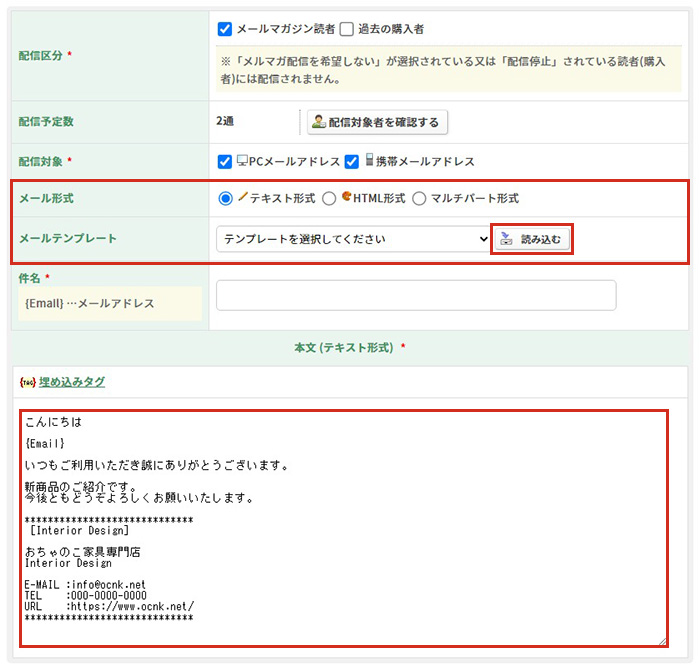
埋め込みタグは、「埋め込みタグ」というリンクをクリックすると表示されます。
表示された埋め込みタグリストは、ドラッグして移動することも可能です。
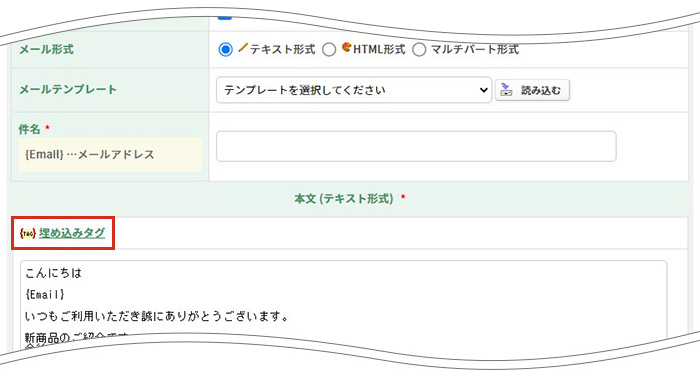
メール区分によって利用できる埋め込みタグが異なります。
詳細は下記のFAQをご覧ください。
[メール形式]で[HTML形式]を選択してください。
※携帯メールアドレスで受信した場合、機種によってはHTML形式では正常に表示されない場合があります。
マルチパート形式でのご利用をおすすめいたします。
メールマガジン読者向けのHTML形式で作成したテンプレートが[メールテンプレート]の選択リストに表示されます。
利用するテンプレートを選択し「読み込む」ボタンをクリックしてください。
テンプレートを利用しない場合は、[件名]と[本文]を入力してください。
画像は、右上の画像追加欄の「参照」ボタンまたは、「画像専用管理画面より画像を登録する」ボタンから挿入することができます。
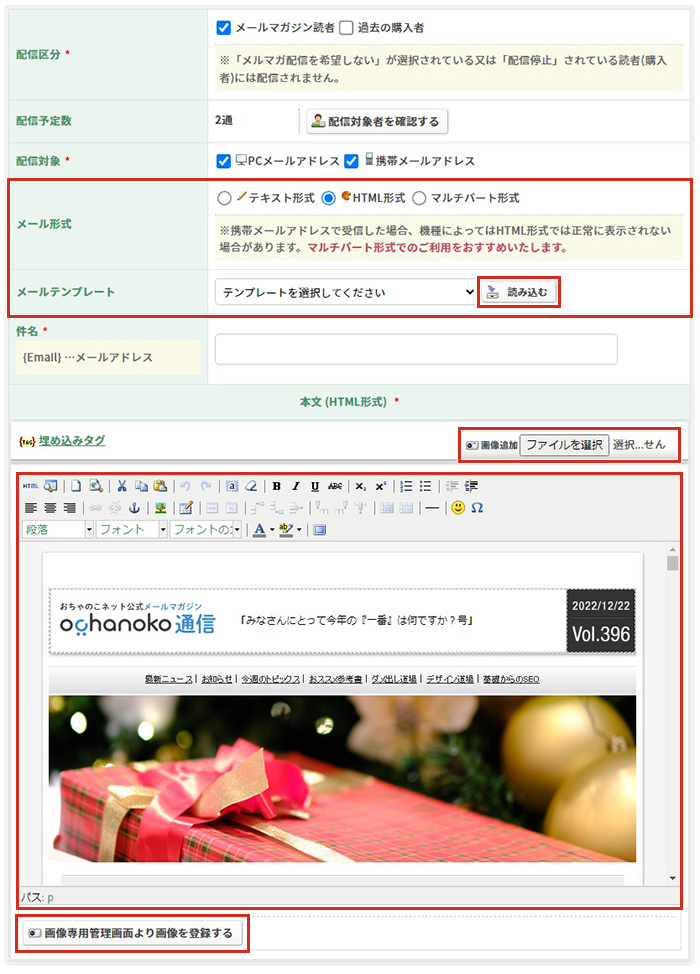
HP作成ソフト等で作成したhtmlソースをそのまま利用する場合は、下記のように「HTMLのソースを編集」ボタンをクリックしてください。
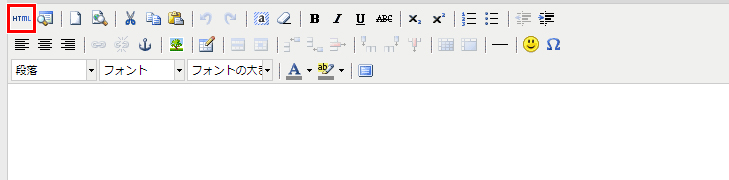
[HTMLのソースエディタ]が表示されますので、こちらに貼り付けていただき、「更新」ボタンをクリックしてください。
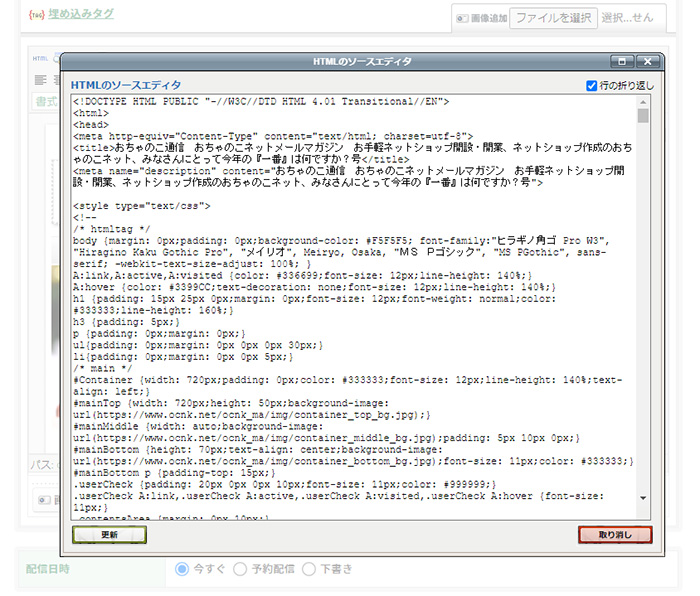
マルチパート形式は、テキスト形式とHTML形式のメールを同時に送信する形式となります。
メーラー設定でHTML形式メールを表示できない設定にしている場合などに、テキスト形式のメールを表示させる場合などに有効です。
[メール形式]で[マルチパート形式]を選択してください。
マルチパート形式を選択した場合は、上記でも説明した、テキスト形式用の入力欄とHTML形式用の入力欄がどちらも表示されます。
下部のHTML形式のメールは、画像追加、htmlタグの挿入が可能です。
メールマガジン読者向けのマルチパート形式で作成したテンプレートが[メールテンプレート]の選択リストに表示されます。
利用するテンプレートを選択し「読み込む」ボタンをクリックしてください。
テンプレートを利用しない場合は、[件名]と[本文]を入力してください。
HTML形式の画像は、右上の画像追加欄の「参照」ボタンまたは、「画像専用管理画面より画像を登録する」ボタンから挿入することができます。
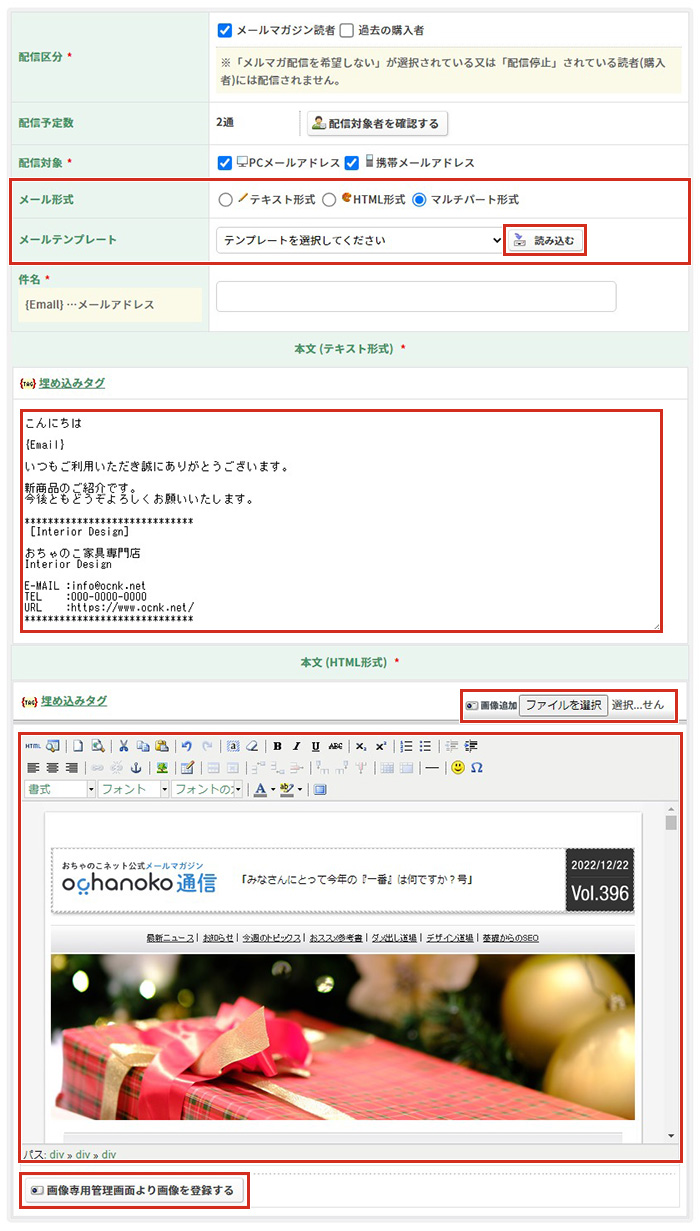
[配信日時]を選択してください。
[今すぐ]/[予約配信][下書き]が可能です。
設定内容を確認のうえ、すぐに配信する場合は、[今すぐ]を選択してください。
設定した日時に配信する場合は、[予約配信]を選択し、日時を設定してください。
下書きとして保存する場合は、 [下書き]を選択してください。
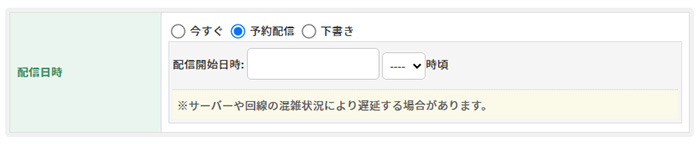
テストメールを送信する場合は、「担当者にテストメールを配信する」ボタンをクリックしてください。
担当者宛にメールが送信されます。
[今すぐ] を選択して「配信する」ボタンをクリックすると確認ダイアログが表示され、OKを選択すると配信します。
[予約配信] を選択して「予約配信する」ボタンをクリックすると予約配信されます。
[下書き] を選択して「保存する」ボタンをクリックすると保存されます。
送信したメールマガジンは、[メールマガジン設定画面]に一覧で表示されます。
配信日時が[今すぐ]の場合は、即時配信されます。
予約の場合は、一覧に[予約:予約中]と表示されます。
また、予約の場合、送信後には、[予約:送信済み]と表示されます。
| 状態 | 配信日の表示 |
| 下書き | 下書き |
| 予約中 | [予約:予約中]と配信予約日時 |
| 予約配信後 | [予約:送信済み]と配信日時 |
| 今すぐ | 配信時間帯 |
- 予約を解除する場合は、予約中のメルマガを「削除する」ボタンから削除してください。
- 予約日時が1時間を切っていない場合
編集が可能です。 編集したい場合は、一覧の「詳細を見る」ボタンをクリックしてください。
- 予約日時が1時間を切っている場合
編集はできません。別途作成し不要なメールマガジンを削除して対応してください。
例)予約日時を1月1日14時と設置している場合
1月1日12時59分までなら編集可能
1月1日13時0分から編集不可
一覧には、メール形式によってアイコン画像が表示されます。
内容を確認する場合は、操作欄の![]() 「詳細を見る」ボタンをクリックしてください。
「詳細を見る」ボタンをクリックしてください。
削除する場合は、一括チェックを利用ください。一番左列に「選択」欄がございます。
チェックボックスにチェックを入れ![]() (※削除ボタン)をクリックしてください。
(※削除ボタン)をクリックしてください。
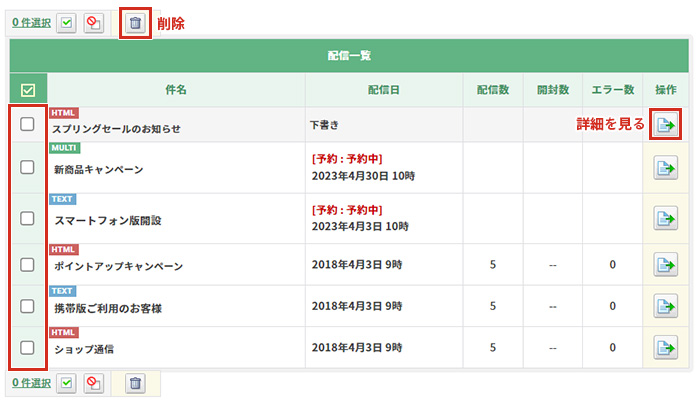
各設定処理は、ページ単位となります。1ページ目で5件選択、2ページ目で5件選択し2ページ目でアイコンをクリックした場合、処理されるのは、2ページ目の5件のみとなります。
1ページ目のチェック項目については、チェック状態が維持されます。
キーボードの「Shiftキー」を押した状態で選択すると複数チェック、解除することができます。
1番上のチェックボックスをチェック「shiftキー」を押しながら、4番目のチェックボックスをチェックすると。1~4番目全てにチェックが入ります。
▼チェック項目が引き継がれる
・ページ送りにてページを移動した場合
・「詳細を見る」 ボタンから内容変更し「一覧画面へ戻る」で戻った場合
チェック項目が解除されるタイミング
・![]() [選択解除ボタン]をクリックした場合
[選択解除ボタン]をクリックした場合
・他のページへ遷移した場合
※ブラウザの戻るで戻った場合、解除される場合があります。
「3件選択」のメールマガジンまたは、ヘッダーの
選択のみ表示の場合は、ページ送りはせず、全ページの選択しているメールマガジンが1ページで表示します。
再度、クリックすると全表示に戻すことができます。