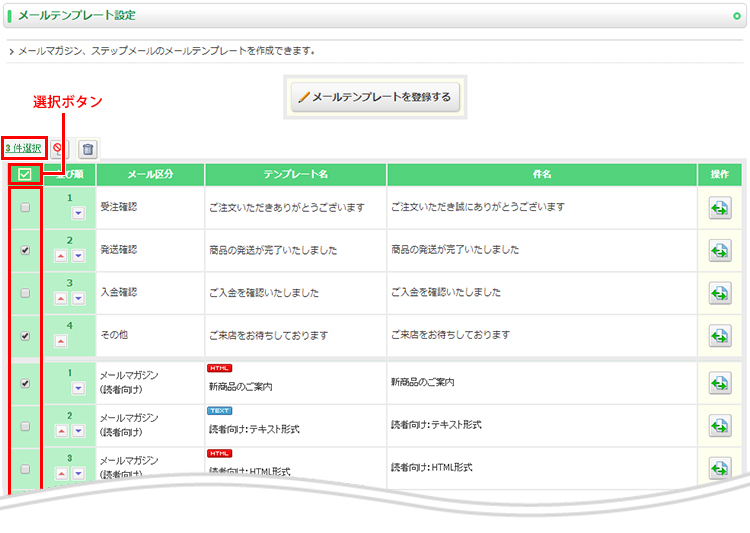メールマガジンプラスのテンプレートについて
メールマガジン、会員向けメールに利用するメールテンプレートの作成が可能です。
[マーケティング]→[メールテンプレート設定]から登録することができます。
「メールテンプレートを登録する」ボタンをクリックしてください。
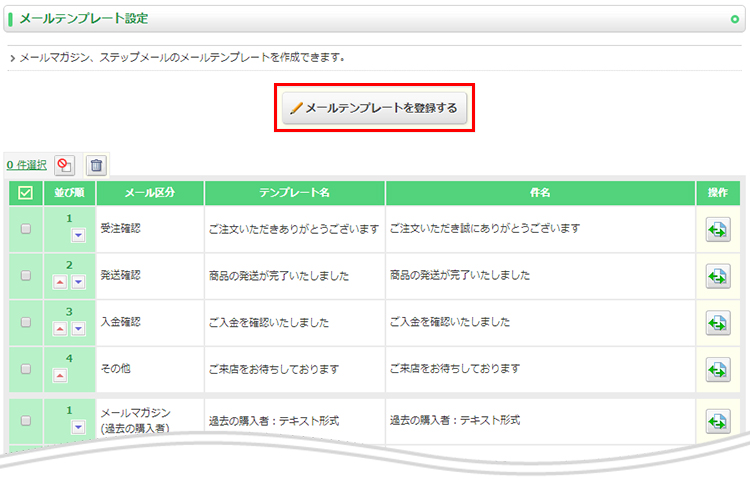
[メール区分]で[メールマガジンプラス]を選択し
メールマガジン(読者向け)/メールマガジン(過去の購入者)/会員向けメールを選択してください。
[メール形式]で[テキスト形式/HTML形式/マルチパート形式]を選択してください。
テキスト形式を選択した場合は、テキストエリアが表示されます。
通常のテキストメールの作成ができます。
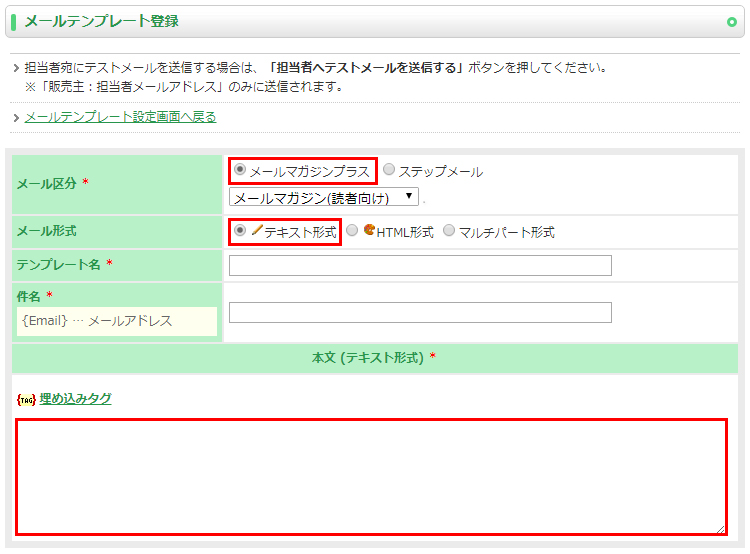
埋め込みタグは、「埋め込みタグ」というリンクをクリックすると表示されます。
表示された埋め込みタグリストは、ドラッグして移動することも可能です。
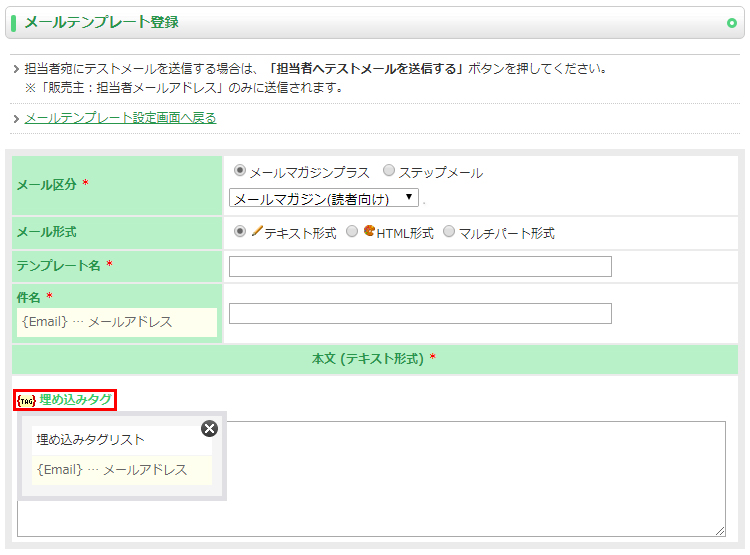
HTML形式を選択した場合は、htmlエディタと画像追加欄、画像専用管理画面へのボタンが表示されます。
htmlタグを利用したhtmlメールの作成ができます。
画像は、右上の画像追加欄の「参照」ボタンまたは、「画像専用管理画面より画像を追加」ボタンから挿入することができます。
※携帯メールアドレスで受信した場合、機種によってはHTML形式では正常に表示されない場合があります。
マルチパート形式でのご利用をおすすめいたします。
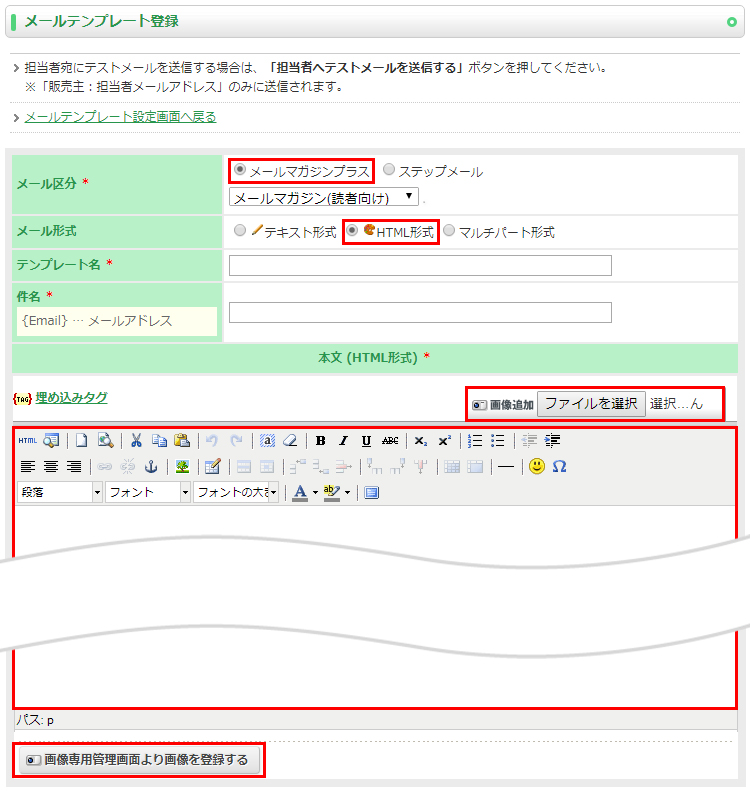
HP作成ソフト等で作成したhtmlソースをそのまま利用する場合は、下記のように「HTMLのソースを編集」ボタンをクリックしてください。
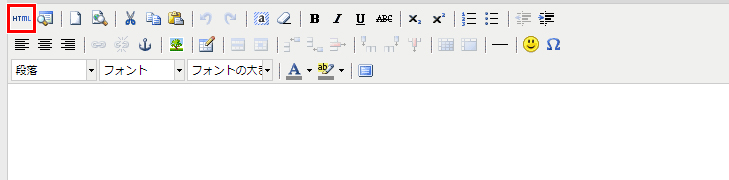
[HTMLのソースエディタ]が表示されますので、こちらに貼り付けていただき、「更新」ボタンをクリックしてください。
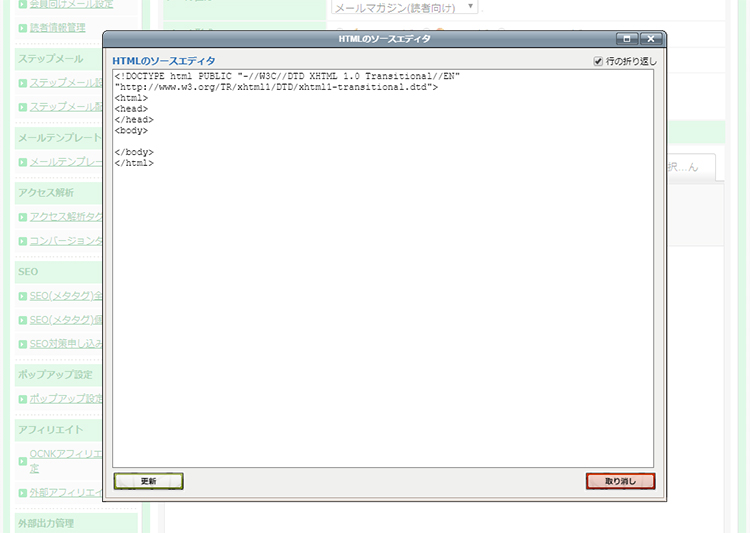
マルチパート形式は、テキスト形式とHTML形式のメールを同時に送信する形式となります。
メーラー設定でHTML形式メールを表示できない設定にしている場合などに、テキスト形式のメールを表示させる場合などに有効です。
マルチパート形式を選択した場合は、上記でも説明した、テキスト形式用の入力欄とHTML形式用の入力欄がどちらも表示されます。
下部のHTML形式のメールは、画像追加、htmlタグの挿入が可能です。
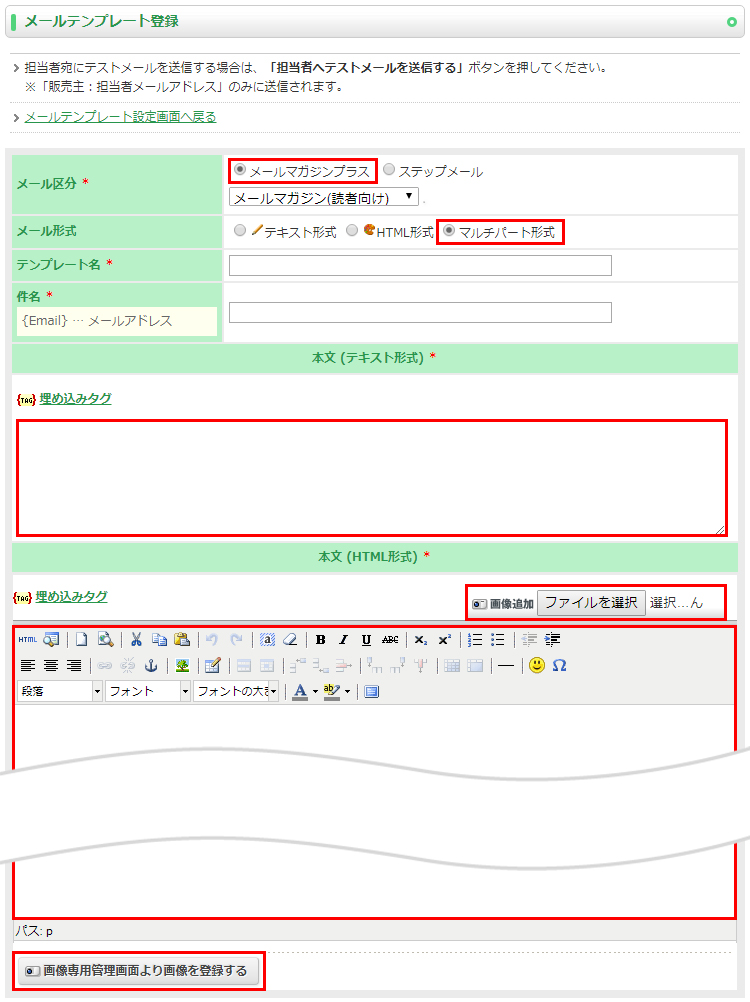
内容を設定後、テストメールを送信される場合は、「担当者にテストメールを配信する」ボタンをクリックしてください。
担当者宛にメールが送信されます。
内容がよろしければ、「設定処理を完了する」ボタンをクリックしてください。
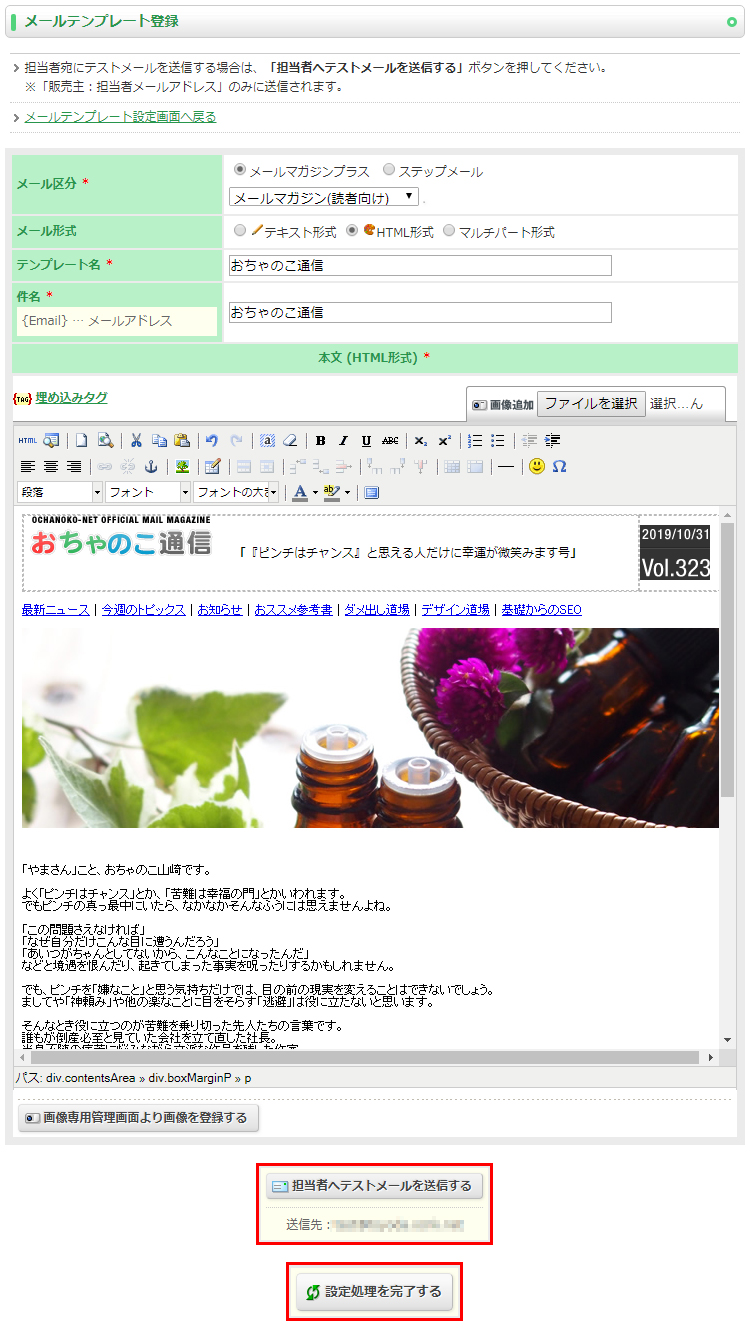
作成したテンプレートは、[メールテンプレート設定画面]に一覧で表示されます。
一覧には、メール形式によってアイコン画像が表示されます。
内容を変更する場合は、操作欄の![]() 「内容を変更する」ボタンをクリックしてください。
「内容を変更する」ボタンをクリックしてください。
削除する場合は、一括チェックを利用ください。一番左列に「選択」欄がございます。
チェックボックスにチェックを入れ![]() (※削除ボタン)をクリックしてください。
(※削除ボタン)をクリックしてください。
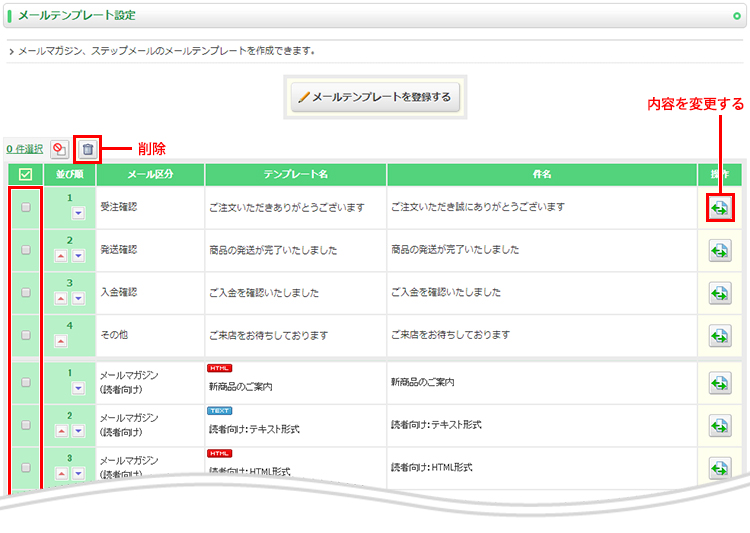
各設定処理は、ページ単位となります。1ページ目で5件選択、2ページ目で5件選択し2ページ目でアイコンをクリックした場合、処理されるのは、2ページ目の5件のみとなります。
1ページ目のチェック項目については、チェック状態が維持されます。
キーボードの「Shiftキー」を押した状態で選択すると複数チェック、解除することができます。
1番上のチェックボックスをチェック「shiftキー」を押しながら、4番目のチェックボックスをチェックすると。1~4番目全てにチェックが入ります。
▼チェック項目が引き継がれる
・ページ送りにてページを移動した場合
・「内容変更」 ボタンから内容変更し「メールテンプレート設定へ戻る」で戻った場合
チェック項目が解除されるタイミング
・![]() [選択解除ボタン]をクリックした場合
[選択解除ボタン]をクリックした場合
・他のページへ遷移した場合
※ブラウザの戻るで戻った場合、解除される場合があります。
「3件選択」部分が現在選択されているリンク数となります。
「3件選択」のテンプレートまたは、ヘッダーの![]() [選択ボタン]をクリックすると現在選択中のテンプレートを絞り込んで表示することができます。
[選択ボタン]をクリックすると現在選択中のテンプレートを絞り込んで表示することができます。
選択のみ表示の場合は、ページ送りはせず、全ページの選択しているテンプレートが1ページで表示します。
再度、クリックすると全表示に戻すことができます。