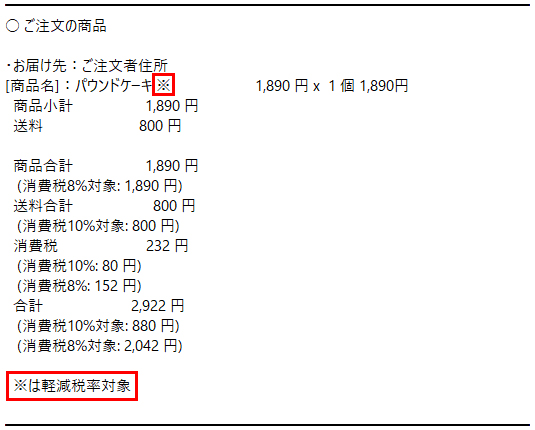軽減税率商品の設定について(一部商品対象)
一部の商品が軽減税率対象の場合、下記の流れで設定してください。
運用設定 → 税金設定 → 軽減税率設定にて、軽減税率 →[一部商品対象]を選択してください。
税率は、運用設定 → 税率設定で設定してください。
※詳細は下記ページをご参照ください。
◆税金・税率設定について
https://www.ocnk.net/faq/index.php?action=faq&id=496
対象商品の登録画面を開き、[軽減税率]欄にて[適用する]にチェックを入れて設定処理を完了してください。
※全商品が軽減税率対象の場合、商品登録画面に[軽減税率]欄は表示されません。

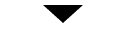
商品管理 → 商品一括登録・変更にて、CSVファイルを用いて一括登録することもできます。
上記1.の設定後、CSVファイルに下記項目が追加されますのでご確認ください。
軽減税率対象商品の[軽減税率]項目に「1」を入力してアップロードしてください。
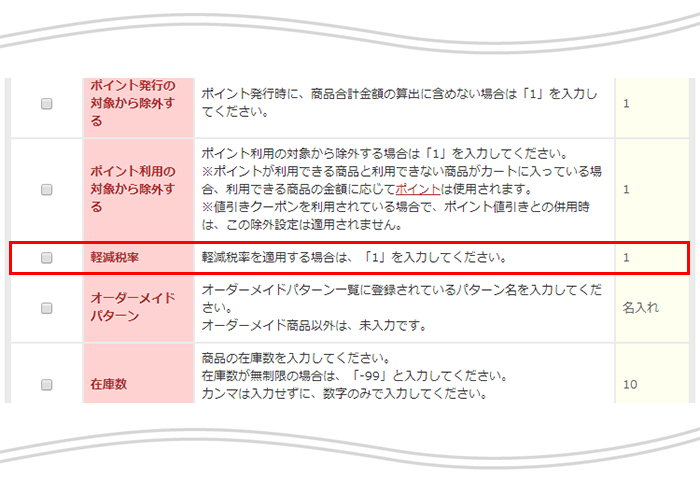
一部の商品が軽減税率対象の場合、[商品管理]タブ内の(商品一覧、準備中商品一覧、商品一括登録・変更、増税後の販売価格設定→商品の絞り込み)で対象商品を絞り込むことができます。 [特別指定]欄で[軽減税率]にチェックを入れて絞り込んでください。
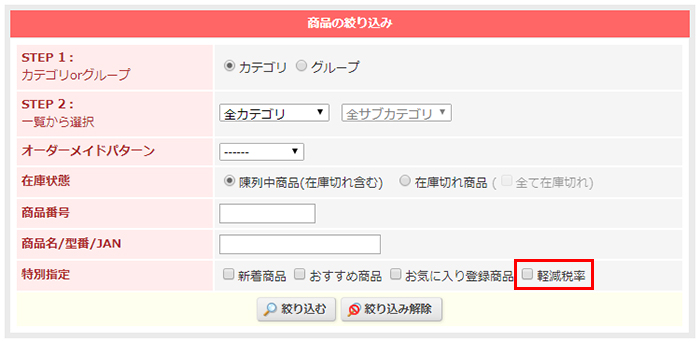
一部商品が軽減税率対象の場合、商品詳細ページ、カート内の表示を設定してください。
対象商品の商品詳細ページに、説明を表示できます。 [デザイン管理]→[商品詳細ページ設定]→[軽減税率説明]欄で設定してください。
非表示にすることもできます。
※初期値:表示する/この商品は軽減税率の対象です。
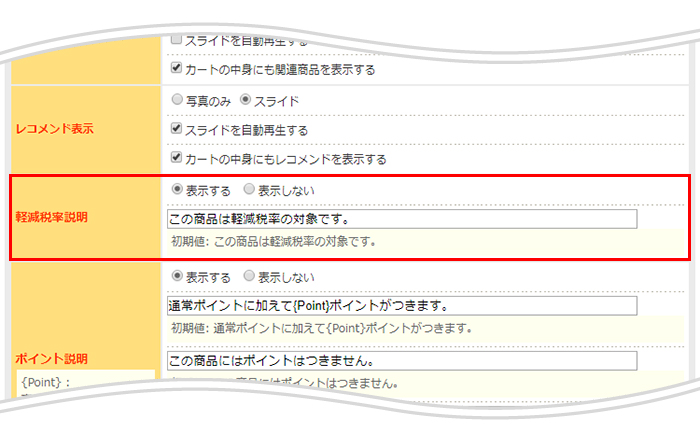
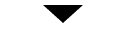
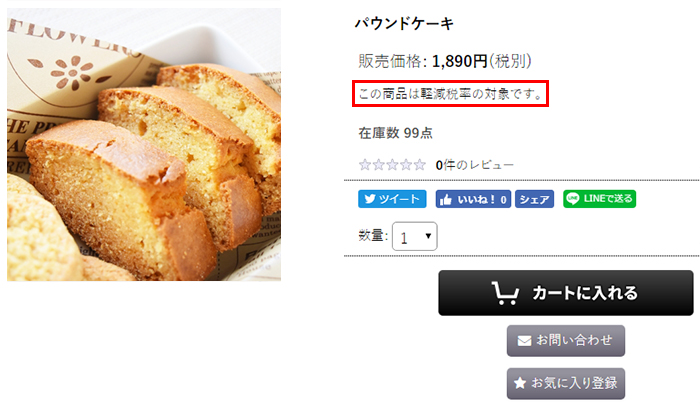
カート内に軽減税率対象商品の注意書きを表示します。また、対象商品名の横に※印を表示します。
[運用設定] → [税金設定] → [軽減税率設定] → [対象商品注意書き]欄で設定してください。
※初期値:※は軽減税率対象
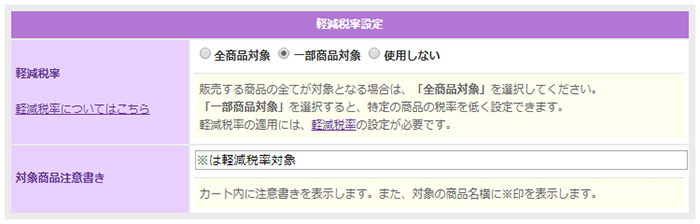
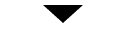
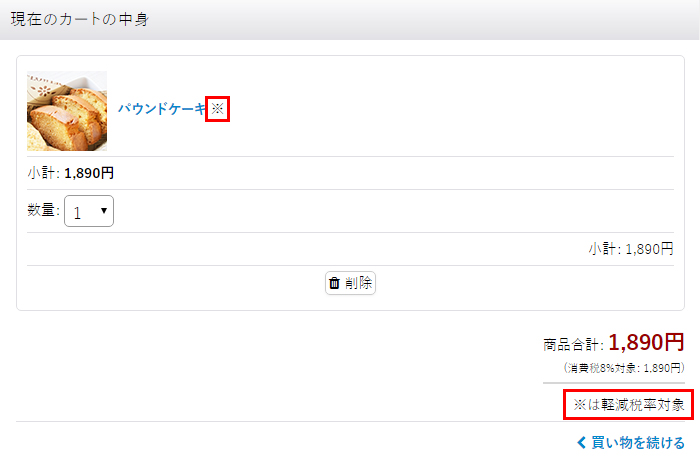
<管理画面 受注明細>

<注文確認メール>